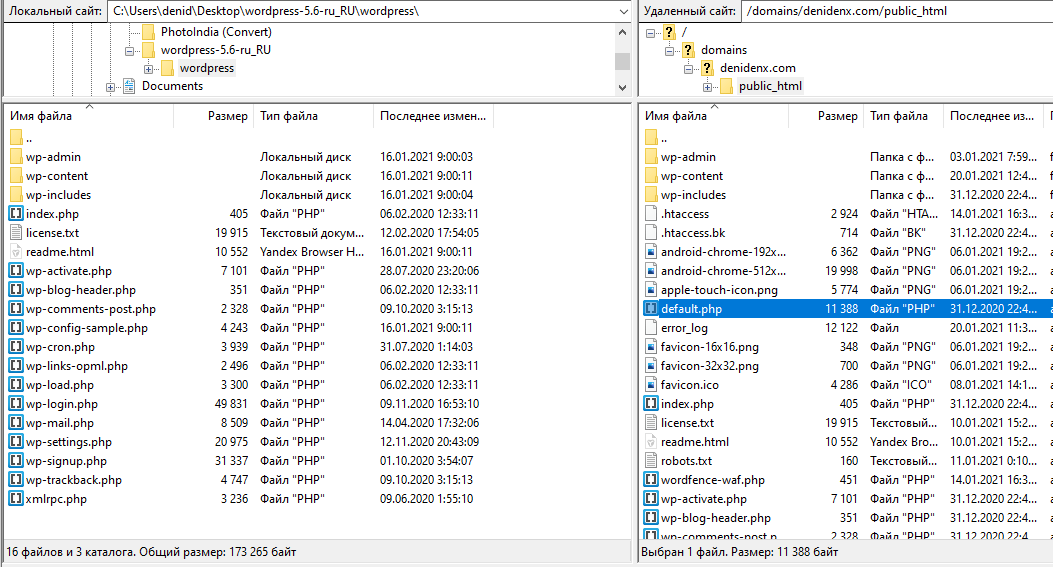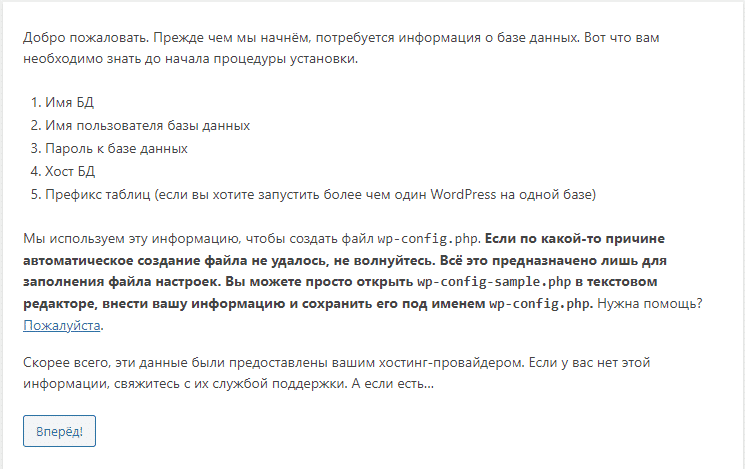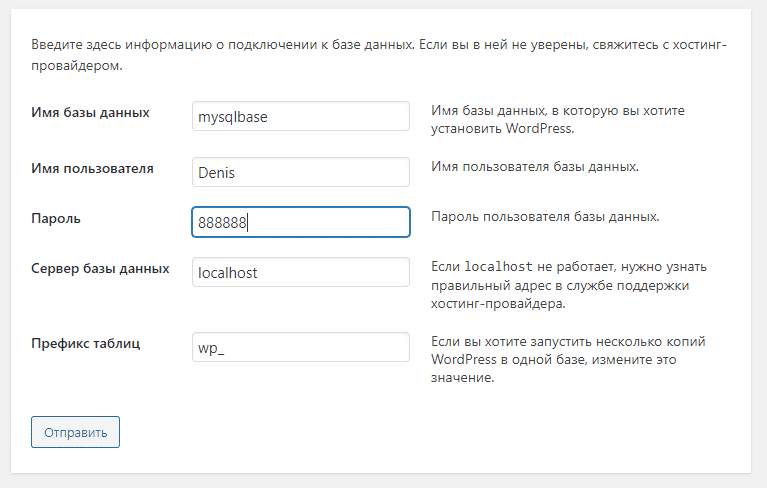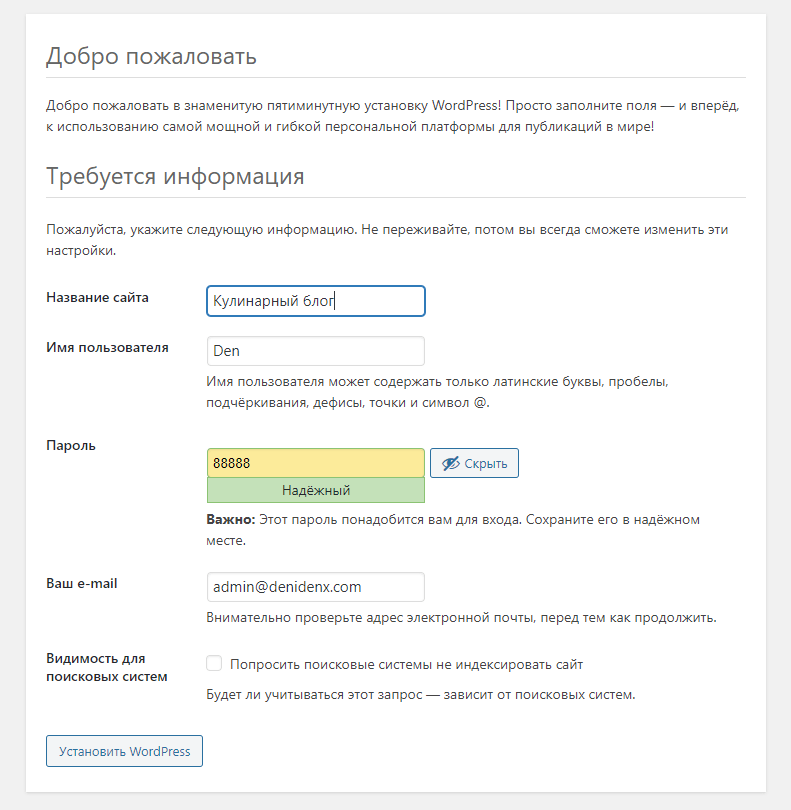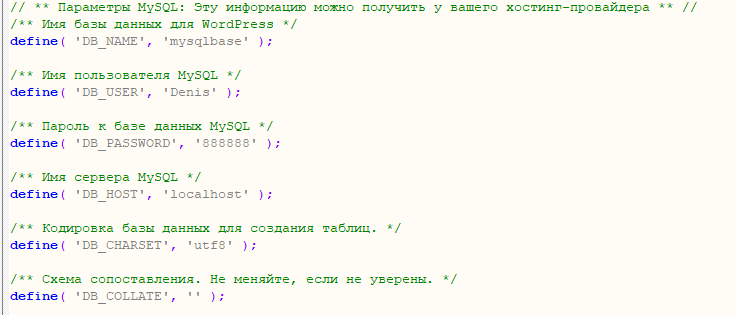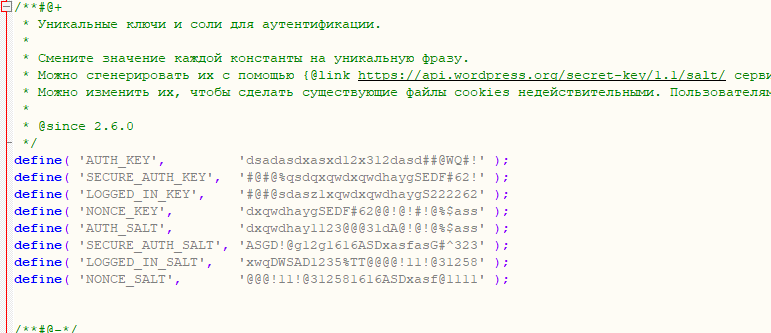После того как мы закончили настройку MySQL, переходим к самой установке WordPress. Процесс достаточно простой и не займет у нас много времени, также покажу вам два возможных способа установки.
Во-первых, вам необходимо скачать последнюю версию WordPress с официального сайта. Переходим по ссылке, пролистываем ниже и нажимаем Скачать WordPress. Если что, вот вам прямой линк на архив, по нему всегда доступна свежая версия.
После того, как скачали архив, вам необходимо распаковать его в любое место на вашем компьютере. Теперь, если вы хотите залить файлы на хостинг, вам потребуется FTP клиент. Есть множество разных FTP-клиентов, можете воспользоваться любым из них, например, FileZilla. (Адрес своего FTP сервера уточняйте у своего хостинг-провайдера).
После того как распаковали архив, всё содержимое папки wordpress заливаем на хостинг. (Не саму папку wordpress, а именно её содержимое, это множество файлов (wp-admin, wp-content, wp-index.php и т.д.)
Всё содержимое необходимо загрузить в корневую папку. Её местонахождение доступно примерно по такому адресу /domains/название_вашего_сайта/public_html.В итоге должно всё выглядеть так:
Слева папка WordPress на моем компьютере, справа уже загруженные файлы на хостинг. Если же вы ставите сайт на домашнем компьютере, то папка вашего сайта зависит от того, какую программу вы используете для веб-сервера. Например, в xampp это папка htdocs, тогда вам всё содержимое папки WordPress необходимо скопировать в папку htdocs.
Установка WordPress
После всех манипуляций с файлами, приступаем к самой установке. Для этого переходим по адресу вашего сайта, либо localhost в браузере, если это сайт на домашнем компьютере. Далее мы видим приветствующее нас окно установки, читаем и нажимаем «Вперед!».
Во-первых, нам понадобятся данные нашей базы данных MySQL, её мы успешно создали в этой статье. Во-вторых, мы заполняем все поля, согласно их описанию, вплоть до пунктов «сервер базы данных и префикс таблиц«, здесь останавливаемся.
Эти два пункта, практически всегда оставляем без изменений. В редких случаях, когда хостинг ограничивает создание нескольких баз, а вы открываете несколько сайтов, тогда и меняется префикс таблиц. Проще говоря, когда у двух сайтов одна база данных.
Проверяем всё и нажимаем «Отправить».
Далее, если вы всё сделали правильно, вы получите сообщение о том, что всё в порядке и предложение о запуске установки, нажимаем запустить.
После чего, перед вами появится страница первоначальной настройки вашего блога. Название — придумываете любое (его можно поменять в любое время). Имя пользователя, пароль и e-mail. (Для безопасности, должны отличаться от имени и пароля вашей базы данных, придумывайте что-то новое).
Поле «Видимость для поисковых систем«, ставить галочку или нет — решайте сами. Данное поле означает, смогут ли люди находить ваш сайт в поисковых системах Google и Yandex. Не стоит галочка — смогут. Стоит галочка — не смогут.
Нажимаем «Установить WordPress».
Поздравляю! Вы успешно установили WordPress. Далее вам предложат зайти в админ. панель, используя логин и пароль, который вы указали при установке. Заходим и начинаем настраивать ваш блог!
Альтернативный способ установки, через wp-config.php
Данный метод написан для тех, у кого не сработал первичный способ установки. Такое бывает, ничего страшного. Альтернативный способ может даже проще, чем обычный.
Всё что нам потребуется, так это более продвинутый редактор кода. Если вы не занимаетесь написанием кода в повседневной жизни, скачайте notepad++. Он подойдет. Не редактируйте файлы содержащие программный код в обычном редакторе Windows Блокнот.
После установки notepad++, переходим в папку с нашими файлами WordPress. В корневом каталоге находим файл wp-config-sample.php и нажимаем на него правой кнопкой мыши, выбираем «Edit with Notepad++«. (Если файлы на хостинге, то сначала скачайте этот файл себе на компьютер).
После открытия файла, пролистываем немного ниже и видим такую картину:
Давайте приступим к редактированию нашего файла. Здесь всё то же самое, что и в первичном варианте установки, только нет привычной визуализации для глаз. Начнем по порядку, с первой строки кода:
define( 'DB_NAME', 'database_name_here' );
Вписываем название вашей базы данных. Должно выглядеть так:
define( 'DB_NAME', 'mysqlbase' );
Далее у нас имя пользователя базы данных:
define( 'DB_USER', 'username_here' );
По аналогии с названием, вписываем имя между кавычек 'username_here'. Получаем что-то такое:
define( 'DB_USER', 'Denis' );
Далее у нас пароль:
define( 'DB_PASSWORD', 'password_here' );
Вписываем свой пароль, у меня это пять восьмерок:
define( 'DB_PASSWORD', '88888' );
Следующие поля оставляем без изменений:
define( 'DB_HOST', 'localhost' );
define( 'DB_CHARSET', 'utf8' );
define( 'DB_COLLATE', '' );
Итого мы имеем вот такой файл:
Листаем еще ниже и доходим до вот этого:
Нам необходимо поменять уникальные ключи, делается это в целях безопасности. В файле уже указана ссылку, но я ее продублирую сюда: https://api.wordpress.org/secret-key/1.1/salt/
Скопируйте всё, что открылось по ссылке в браузере и замените в нашем файле имеющийся код:
define( 'AUTH_KEY', 'впишите сюда уникальную фразу' );
define( 'SECURE_AUTH_KEY', 'впишите сюда уникальную фразу' );
define( 'LOGGED_IN_KEY', 'впишите сюда уникальную фразу' );
define( 'NONCE_KEY', 'впишите сюда уникальную фразу' );
define( 'AUTH_SALT', 'впишите сюда уникальную фразу' );
define( 'SECURE_AUTH_SALT', 'впишите сюда уникальную фразу' );
define( 'LOGGED_IN_SALT', 'впишите сюда уникальную фразу' );
define( 'NONCE_SALT', 'впишите сюда уникальную фразу' );
Нужно заменить на тот, что открылся в браузере (примерно такой):
define( 'AUTH_KEY', 'dsadasdxasxd12x312dasd##@WQ#!' );;
define( 'SECURE_AUTH_KEY', '#@#@%qsdqxqwdxqwdhaygSEDF#62!' );
define( 'LOGGED_IN_KEY', '#@#@sdasz1xqwdxqwdhaygS222262' );
define( 'NONCE_KEY', 'dxqwdhaygSEDF#62@@!@!#!@%$ass' );
define( 'AUTH_SALT', 'dxqwdhay1123@@@31dA@!@!@%$ass' );
define( 'SECURE_AUTH_SALT', 'ASGD!@g12g1616ASDxasfasG#^323' );
define( 'LOGGED_IN_SALT', 'xwqDWSAD1235%TT@@@@!11!@31258' );
define( 'NONCE_SALT', '@@@!11!@312581616ASDxasf@1111' )
При каждом открытии ссылки, генерируются случайные, уникальные ключи. Поэтому у вас они будут отличаться от моих. В конечном итоге файл у вас должен выглядеть так:
Ну вот и всё, с настройками мы закончили. Теперь сохраняем файл. Сохраняем его под новым именем wp-config.php и загружаем этот файл на сервер.
Далее мы переходим по адресу нашего сайта и заканчиваем установку. Делаем всё то же самое, что и в первичной установке. Даем название нашему блогу, создаем пользователя и пароль.
Поздравляю! Установка WordPress завершена! Далее мы можем настраивать сайт по своему желанию. Доступ к админ. панели вашего блога, находится по адресу адрес_сайта.ru/wp-admin/ , если сайт на домашнем компьютере, то localhost/wp-admin/.