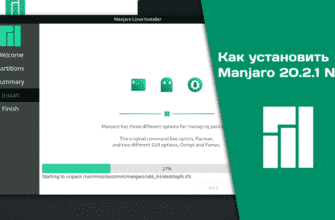Утилита Gnome Tweaks Tool позволяет более обширно настроить ваше Gnome окружение, поэтому давайте разбирать настройки этой программы поэтапно. Полезно будет тем, кто только начал изучать линукс и установил себе первую систему.
В статье про настройки манжаро я уже писал, как устанавливать приложения, но давайте повторим. Для установки Gnome Tweaks, необходимо выполнить команду:
в ubuntu: sudo apt-get install gnome-tweaks
в manjaro: sudo pacman -S gnome-tweaks
После того как программа успешно установилась, запускаем её и попадаем в основное меню.
Дополнительные настройки GNOME (Gnome Tweaks Tool)
Основное

- Анимации. Включает анимацию, можно заметить при сворачивании/раскрытии окна. Осуществляется плавный переход. Надо это вам или нет, решайте сами. Мне лично нравится.
- Режим ожидания при закрытии ноутбука. Переводит вашу систему в режим ожидания, когда вы закрываете крышку ноутбука. У меня стационарный компьютер, поэтому я не пользуюсь этим.
- Сверх усиление. Усиление звука больше чем на 100%. Иногда полезно бывает на ноутбуках со слабым динамиком, но помните, что это может только ухудшить и без того плохие динамики.
Автозапуск

- Здесь вы можете добавлять и удалять приложения из автоматической загрузки системы.
Верхняя панель

- Активный угол меню. Я всегда включаю активный угол меню обзора, он позволяет быстро переключаться между рабочими столами. Наводите мышкой в левый верхний угол и открывается обзор рабочих столов и приложений.
- Заряд батареи в процентах. Опять же, может быть полезно владельцам ноутбуков. У меня стационарный, поэтому нет нужды.
Внешний вид

- Здесь вы можете менять тему вашей системы. Мануалы как установить тему, вы можете на самих сайтах с темами, такие как https://www.gnome-look.org. В домашней папке (
/home/username/) создаете директорию.themesи закидываете туда файлы темы, если надо иконки, то создаете и.icons. Проделываете аналогичные действия. Затем в настройках Gnome Tweaks Tool уже выбираете нужную вам тему.
Заголовки окон

- Действия на заголовке окна. Настраиваете то, как будет вести себя окно при двойном клике на него. По умолчанию стоит раскрыть на весь экран/вернуть исходное.
- Кнопки заголовка окна. Выбираете, где будут располагаться ваши кнопки закрыть/свернуть, можете выбрать справа или слева. Можно скрыть кнопки развернуть/свернуть.
Клавиатура и мышь

- Чаще всего используется для изменения горячих клавиш раскладки. Заходите в дополнительные параметры раскладки, находите пункт переключение на другую раскладку, и выбираете нужные вам клавиши. Чаще всего это alt+shift.
- Можно поменять профиль ускорения мыши в linux, полезно для геймеров. Обычно тут стоит default (включенная акселерация), для её выключения ставьте flat и уже настраивайте скорость в параметрах системы.
Окна

- Обычно здесь всё по умолчанию. Единственное, что хотел бы отметить — центрировать новые окна. Если у вас монитор с маленьким разрешением экрана, может быть полезно. Все окна будут открываться по центру экрана.
Рабочие места

- Создание новых рабочих столов. Бывает полезно, когда у вас несколько проектов, а монитор один, вы с легкостью можете их поделить на рабочие столы и переключаться между ними.
Шрифты
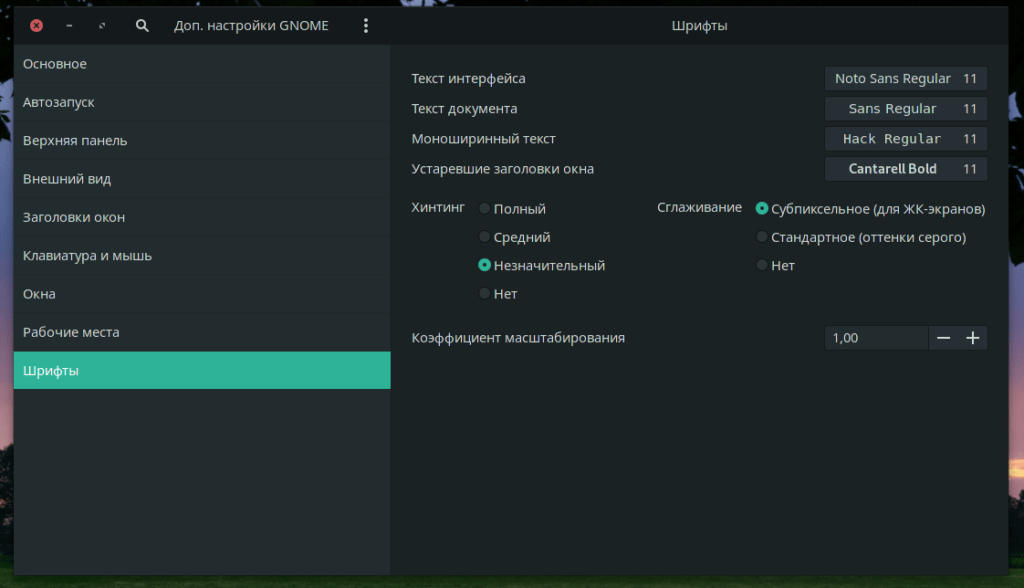
- Если вам не нравится стандартный набор шрифтов, вы можете его поменять. Также есть отличная функция для слабовидящих — Коэффициент масштабирования. Прибавляете до нужных вам параметров и пользуетесь системой с комфортом.
На этом разбор дополнительных настроек Gnome Tweaks Tool — закончен. Если у вас остались какие-то вопросы, вы всегда их можете задать в комментариях к статьи, либо написать мне на почту через обратную связь.