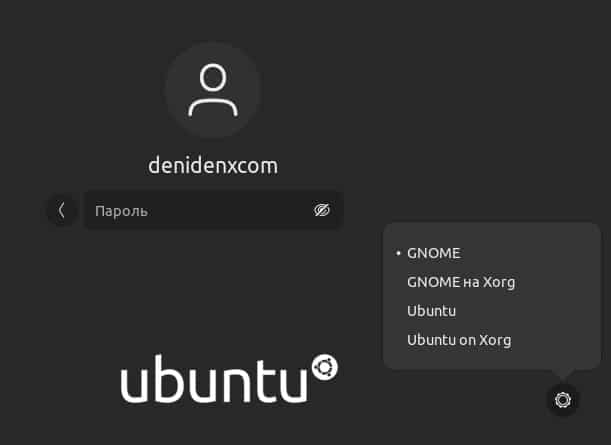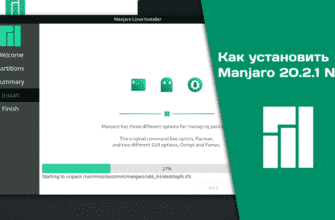22 апреля 2021 года состоялся релиз Ubuntu 21.04. Новый релиз ubuntu получил название «Hirsute Hippo», что в переводе означает «волосатый бегемот». Бегемотика мы можем узреть на рабочем столе, сразу после установки системы. Над релизом работали около 6 месяцев, давайте же взглянем, что нового нам принесли разработчики.
Сразу хочется сказать, что статья будет достаточно обширной, в ней мы разберем все нововведения, процесс установки, а также (мы знаем, что вы этого ждали) накатим на ubuntu 21.04 GNOME 40. Посмотрим как это всё работает. Приступаем!
UPDATE 21.04.2022: Вышла новая версия Ubuntu 22.04 и мы уже написали о ней в нашей новой статье Ubuntu 22.04 LTS доступна для скачивания! Переходите, ознакамливайтесь, ЧТО НОВОГО и скачивайте. Ссылки доступны и работают!
Уважаемые посетители, не забывайте пользоваться навигацией содержания. Если вас не интересует какой-либо из абзацев, например, «как установить ubuntu 21.04», вы можете с легкостью пропустить его и перейти к интересующему контенту.
Что нового в ubuntu 21.04?

По традиции, ubuntu 21.04 поддерживается в течение 9 месяцев, вплоть до января 2022 года. В дальнейшем вы сможете обновиться до убунту 21.10 без каких-либо проблем. Данная операционная система использует ядро 5.11.
Отвечаем на самый интересующий всех вопрос, есть ли по умолчанию GNOME 40 в ubuntu 21.04? Нет, нету, в самом конце мы установим его. В новом релизе используется всё еще старый, добрый gnome 3.38.4, потому что gnome 40 всё еще на стадии бета-тестирования.
Но у нас уже имеется возможность накатывать GNOME 40 на ubuntu 21.04, а значит, что разработчики начнут адаптировать приложения под новое рабочее окружение и возможно, мы увидим gnome 40 в ubuntu 21.10. А пока… всё делаем своими руками.

В ubuntu 21.04 теперь по умолчанию тёмная тема оформления, которая стала еще темнее и wayland сессия, но вы можете переключаться на X11 во время входа в вашу сессию.
Wayland призван избавить нас от всевозможных фризов и добавить большей плавности. Есть приложения, такие как OBS, которые все еще не поддерживают wayland. Но в целом, полёт отличный, никаких косяков замечено не было.

Canonical пытались использовать Wayland еще в Ubuntu 17.10, но вернулась к использованию X11 в последующих выпусках. Теперь они снова пытаются использовать Wayland в ubuntu 21.04.
Wayland будет использоваться по умолчанию, если только вы не обладатель видеокарт Nvidia. Если у вас обнаружена видеокарта от Nvidia, вы останетесь на X.Org. Но вы всегда можете переключиться вручную.
Завезли новые права доступа к домашней папке. Теперь по умолчанию читать и вносить изменения может только владелец. При надобности, вы можете изменить эти настройки на своё усмотрение.
Новые права доступа. (750) rwxr-x---. Чтение, запись и выполнение для владельца и чтение и выполнение для членов группы, но нет доступа для всех остальных.
Старые права доступа. (755) rwxr-xr-x. Чтение, запись и выполнение для владельца, чтение и выполнение для членов группы и чтение и выполнение для всех остальных.
Также завезли функционал Drag-and-drop (перетаскивание файла). Данная фича давно напрашивалась на её добавление, т.к. очень удобна и избавляет от лишних телодвижений.

Теперь клик по модальному окну «параметры» на рабочем столе переносит нас не в системные настройки, как это было раньше, а открывает панель с дополнительными настройками. Здесь вы можете выбрать размер значков, показ домашней папки и корзины на рабочем столе, добавить в контекстное меню возможность удалять файлы навсегда.

Список программного обеспечения, который используется в ubuntu 21.04.
- Браузер Firefox: 87.0
- Файловый менеджер Nautilus: 3.38.2
- Ядро: 5.11.0-13-generic
- Bash: 5.1.4
- gcc: 10.2.1 20210401
- OpenSSL: 1.1.1j 16 Фев. 2021
- Окружение GNOME: 3.38.4
- Python: 3.9.4
Где скачать ubuntu 21.04?
По традиции, вы можете скачать новую убунту с официального сайта: https://ubuntu.com/#download. Для удобства, мы прикрепляем кнопку с прямой ссылкой на ISO образ с официального сайта.
Как установить ubuntu?
Надеемся, что вы знаете как записывать образ на флешку. Запись образа на флешку, как и установка убунту не требует сверхзнаний и/или усилий. Скачиваете программу rufus для Windows или etcher для Linux, интерфейс интуитивно понятен для всех. Тем временем, мы приступим к установке.

Выбираем раскладку — English (US), для того чтоб мы могли задать логин и пароль в английской раскладке.

Далее выбираем обычную установку, если вам необходимы стандартные приложения в наборе, такие как браузер, дисковые утилиты, офисные приложения, медиапроигрыватели и игры. Если вам ничего из это не нужно, выбираем минимальную установку.
Также я выбираю опции загрузить обновления и установить стороннее программное обеспечение во время установки, чтоб я не тратил на это время после установки.

Я устанавливаю на чистый SSD, поэтому у меня нет нужды в ручной разметки. Если вы собираетесь ставить две операционные системы на один SSD или жесткий диск, вам следует прочитать нашу статью про ручную разметку диска (мы показываем ручную разметку диска в операционной системе manjaro, но это не столь важно, во всех операционных системах линукс, разметка диска происходит одинаково).

Далее я думаю, что описание не требуется для данного окна. Создаете логин и пароль для входа в систему, выбираете требовать пароль при входе в систему или нет.

Поздравляю! Установка началась. Занимает она около 10-15 минут, всё зависит от мощности вашего компьютера, дальнейшие настройки интуитивно понятны. Если в чем-то сомневаетесь, нажимайте «пропустить» в правом верхнем углу диалогового окна.
Как установить GNOME 40 в ubuntu 21.04

Ну и напоследок мы оставили для вас самое вкусненькое, это установка GNOME 40 в ubuntu 21.04. К сожалению, новую оболочку gnome40 не включили по умолчанию в убунту, однако, уже стали доступны репозитории, через которые мы можем сделать это сами.
Уважаемые пользователи! Хотелось бы вам напомнить, что GNOME 40 еще официально не поддерживается в Ubuntu 21.04. Используйте окружение GNOME 40 на свой страх и риск. Перед установкой, рекомендуем вам сделать резервную копию вашей операционной системы.
Если вас это не смутило, то мы начинаем. Первым делом нам необходимо открыть терминал (CTRL + ALT + T). Для начала выполним стандартную команду и обновимся до последних версий:
sudo apt update && sudo apt upgrade -y
Далее если были обновления и есть необходимость перезагрузки, перезагрузите компьютер и снова откройте терминал, а мы переходим к основным действиям. Добавляем новый репозиторий, который содержит GNOME 40.
sudo add-apt-repository ppa:shemgp/gnome-40
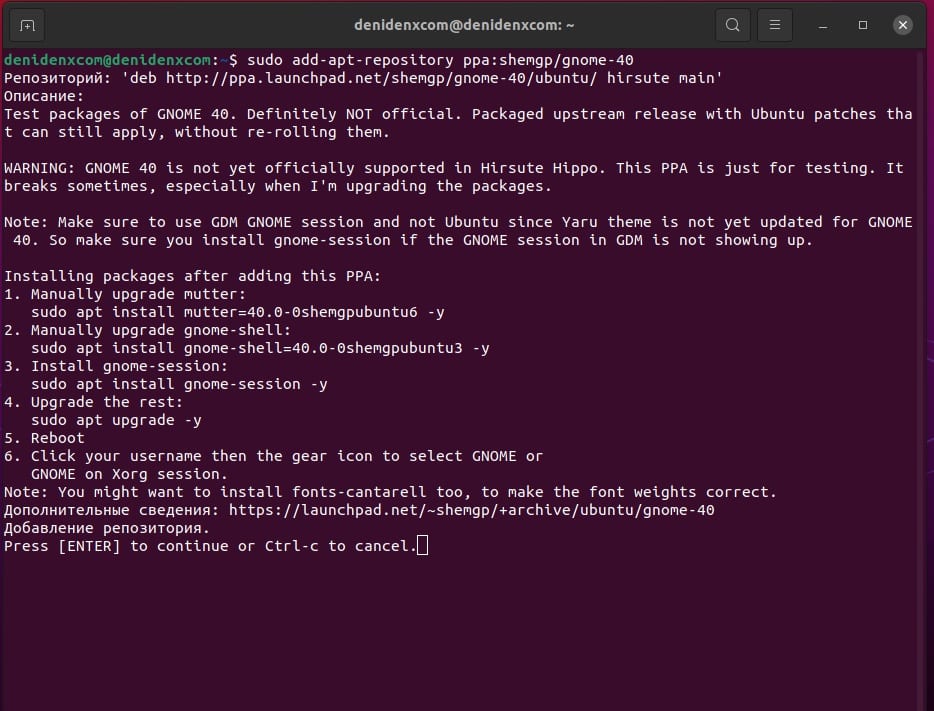
sudo add-apt-repository ppa:shemgp/gnome-40Нажимаем клавишу ENTER, дожидаемся установки и переходим к следующим действиям.
sudo apt install mutter
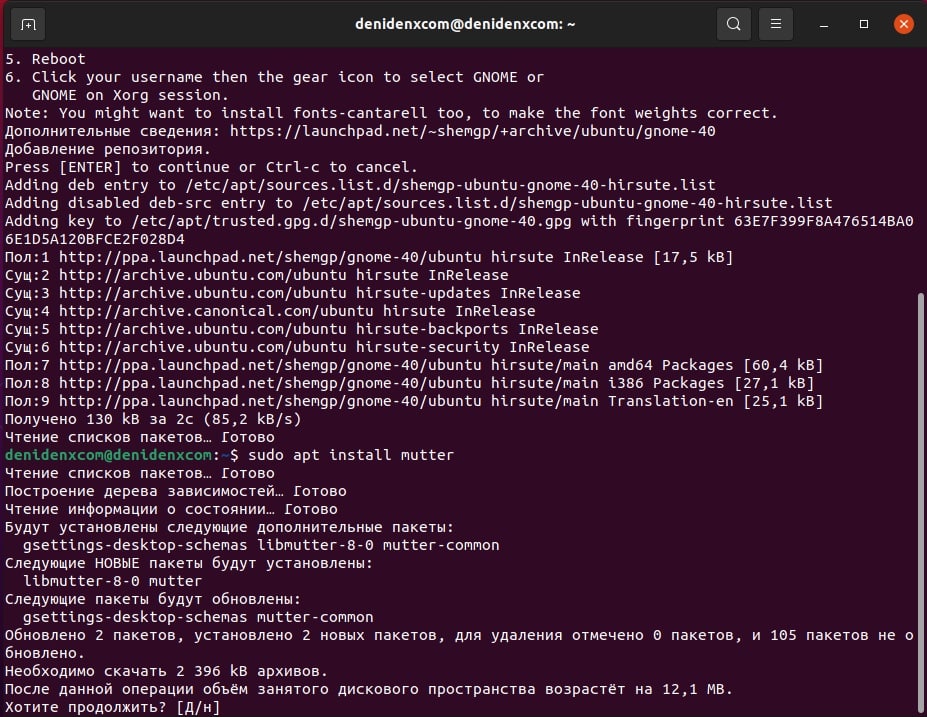
sudo apt install mutterСоглашаемся с установкой клавишей Д (в русской раскладке) или Y (в английской раскладке). Далее переходим к установке Gnome Shell 40, следующей командой:
sudo apt install gnome-shell
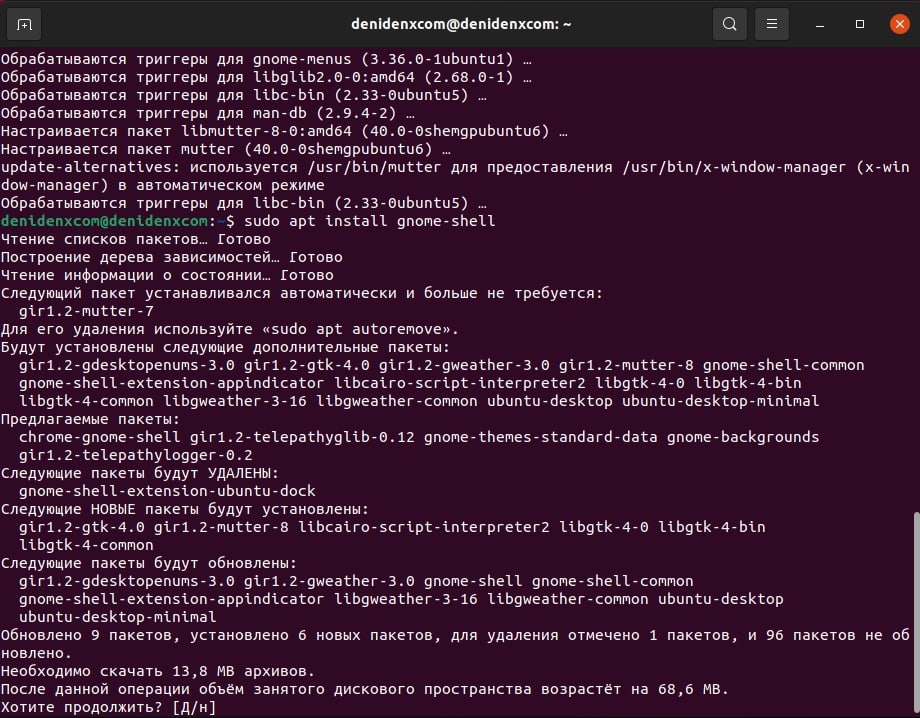
sudo apt install gnome-shellАналогично предыдущим нашим действиям, соглашаемся с установкой. Поскольку тема Yaru по умолчанию не обновляется для Gnome 40, вам необходимо установить и использовать Gnome Session вместо Ubuntu Session. Чтобы установит, выполните команду:
sudo apt install gnome-session

sudo apt install gnome-sessionСоглашаемся и переходим к финальной части. Теперь обновляем все оставшиеся пакеты, для этого вводим команду:
sudo apt upgrade
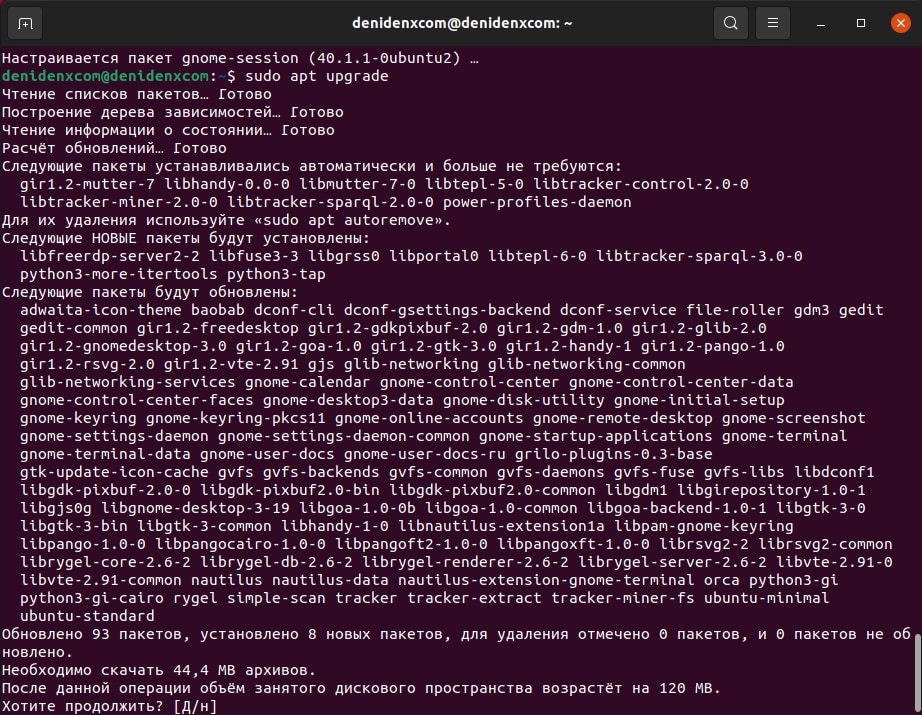
sudo apt upgrade
Поздравляю! Вам удалось установить GNOME 40 на ubuntu 21.04, теперь вам необходимо перезагрузить свой компьютер и выполнить следующее действие при входе в систему.
Обязательно! Перед входом в систему нажмите на шестеренку внизу справа и выберите сессию GNOME. На этом всё. Теперь вы полноценный обладатель ubuntu 21.04 GNOME 40.
Если у вас возникнут какие-то проблемы и вам будет необходимо удалить GNOME 40, то выполните команды описанные ниже.
Как удалить GNOME 40?

Для того чтоб удалить GNOME 40 из вашей операционной системы, выполните следующие две команды и перезагрузите компьютер.
sudo apt install ppa-purge && sudo ppa-purge ppa:shemgp/gnome-40sudo apt remove gnome-session
На это всё. Надеемся, что данная статья была полезной для вас. Если у вас остались какие-либо нерешенные вопросы, задавайте их в комментариях.